什麼時候需要「Remote Notifier for Android」幫我們把手機通知訊息傳送到電腦桌面端?依據軟體設計者說法,例如你正帶著大耳機專心在電腦前工作,怕錯失重要手機電話、簡訊?或者回到家後手機放在包包忘記拿出來就開始上網?還是說在公司會議室開會,帶著筆電做記錄但不方便拿出手機?
是的,「Remote Notifier for Android」看起來不是一個具有通俗需求的軟體,但是它有趣的創意設想,或許真的可以幫助我們在特殊情況下,還能準確、輕鬆,且安靜的在電腦桌面端接收手機來電、簡訊通知,甚至直接複製電話號碼、簡訊內容到電腦端的剪貼簿。
Remote Notifier for Android透過網路傳送訊息,支援Windows、Mac、Linux電腦系統,設定簡單,只要同時在Android手機和電腦上安裝相應軟體,就能傳送訊息,而且還提供了加密傳輸的設定。覺得自己可能有上述需求的朋友,或許可以試試看這款軟體。
- 電腦端軟體(android-notifier):http://code.google.com/p/android-notifier/
- 電腦端軟體下載:http://code.google.com/p/android-notifier/downloads/list
- Android端軟體(Remote Notifier for Android):https://market.android.com/details?id=org.damazio.notifier
- Android端軟體下載:
如果你的筆電和Android手機目前正連結在同一個無線網路環境中的話(例如家裡、公司裡的無線網路基地台),那麼基本上只要在電腦、手機各安裝相應軟體,可能連設定都不需要,就能互通訊息了!
下面我則要介紹當電腦連接「網路線」上網,手機使用「無線網路」上網,兩個環境不同時,如何讓手機通知可以傳遞到特定電腦位置上?
這邊要注意的是,使用「Remote Notifier for Android」時,手機端似乎一定要使用無線網路,才能傳送通知。
- 01.
首先,使用我們的Windows、Mac或Linux系統,到android-notifier網站下載最新版的電腦端軟體。
以Windows為例,可以到「下載頁面」,下載「MutiDroidNotifier-0.5.1-x86.exe」檔案。
- 02.
你可能需要先安裝最新版的「Java」軟體,然後安裝剛剛下載的MutiDroidNotifier-0.5.1-x86.exe,安裝完成後執行,就可以在桌面右下方的系統列看到「Android Notifier」的圖示,在其上點擊右鍵選擇【Preferences】。
- 03.
進入「Android Notifier」設定畫面,勾選「Internet(UPnP)」,然後點擊右下方的〔Save〕儲存設定。
- 04.
接著在我們的Android手機中安裝「Remote Notifier for Android」軟體。
- 05.
從手機進入Remote Notifier設定畫面,點擊「Events to notify」,可以決定哪些手機通知要傳送到前述已經安裝Android Notifier的電腦桌面端。
- 06.
接著進入「Notification methods」設定畫面,點擊「IP/Wifi options」進入。
然後先在【Target IP address】下拉選單中選擇【Custom IP】,繼續點擊「Custom IP address(es)」,輸入你電腦目前的IP地址。
電腦目前的IP地址是多少?請上「http://ip.nefsc.noaa.gov/」這個網站就能看到,「Your IP address is...」下方的紅色位址就是你目前IP(一般家庭使用的網路IP位址,每次重新開機後都不相同,所以這時就需要查詢一次)。
- 07.
上述設定完成後,我們就能在電腦上接收到手機的來電顯示、簡訊通知了。
例如電話的聯絡人、電話號碼、簡訊內容等等都可以直接在電腦桌面顯示。
- 08.
而如果你擔心這樣直接傳輸不夠安全,那麼可以使用加密傳輸。
先在手機端的「Security」設定中,勾選「Encrypt notifications」,然後在「Passphrase」中設定密碼。
接著到電腦端,打開Android Notifier設定畫面,勾選「Decrypt notifications」,並在下方的「Passphrase」中輸入前面設定的密碼,這樣就能加密傳輸了。
- 09.
最後,除了可以從電腦端接收手機通知外,也可以讓電腦端「直接複製」通知的內容。
在Android Notifier的設定視窗下方,勾選每種通知的「Copy to clipboard」,這樣當手機通知傳到電腦上時,就會同時複製到剪貼簿中(可以使用Ditto保留多筆剪貼簿記錄),例如前面提到的聯絡人、電話號碼、簡訊內容都可以直接複製下來,增加了利用彈性。
以上就是Remote Notifier for Android的功能與設定說明,推薦給有需要的朋友可以試用看看。

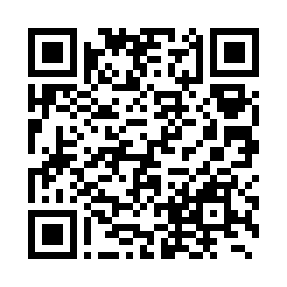
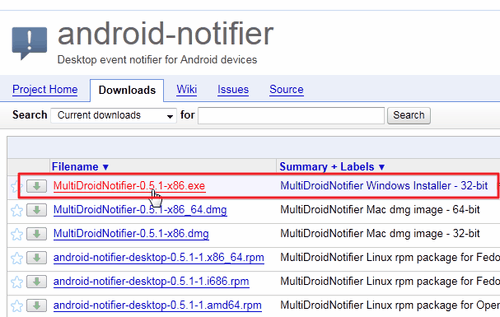













沒有留言:
張貼留言