上圖是我的Gmail切換到新介面後,首頁看起來的樣子,簡單、清楚,重要郵件一目瞭然,完全沒有多餘的干擾,聚焦在等待處理的郵件上,也能快速切換到需要的分類資料夾,並且空白明晰的版面有著「處理完郵件」的成就感。
但是,我的收件匣裡只有一封郵件?是的,但應該說我目前只有一封「重要的」郵件「尚未處理完畢」。
「[摘譯]維持電子郵件收件匣清空的10個技巧」是我一直堅持的郵件處理原則,它可以讓你最有效率的把當天應該處理的郵件快速處理完畢,不會日積月累的拖踏,而且這個使用方式和新版Gmail介面可以說是天作之合:Gmail擁有良好的自動過濾分類、待辦處理清單,以及具有學習能力的重要郵件辨識,和許多適合群組合作的協同功能,再加上今天上線的簡潔、彈性介面與新功能:
讓Gmail可以幫助我們最有效的聚焦在最重要的郵件之上。
- Gmail:https://mail.google.com/
- Gmail相關教學:
- 我愛上使用 Gmail 的10個理由
- 如何利用Gmail Tasks工作表規劃郵件分工處理流程?心得分享
- 如何讓你的重要郵件不要淹沒在Gmail信件海中?我的心得分享
- 在 Gmail 中自動篩選封存常態郵件,讓收件匣工作更有效率
- Gmail 內建約會邀請功能,還可整合Google Calendar揪團喬時間
- Gmail 撥打長途電話、國際電話費率比SkypeOut便宜,實測心得
下面我會結合從Gmail的新介面、新功能與舊功能,分享我自己最推薦的使用方法與心得。
總結來說共有「彈性」、「重點」、「聚焦」、「快速」與「合作」五個層面,這次Gmail帶來的主要改變是「彈性」的新介面以及在「快速搜尋」、「對話合作」上的功能增強,而有彈性的新介面正好能夠讓原本的重點、聚焦、快速與合作特色更加的突顯出來。
附註:若是覺得中文版介面字體放大後很醜,可以選擇英文版的小字體介面。
一、簡潔彈性:
進入Gmail,可以在整個畫面右下方看到一個「切換至新版介面」的提示按鈕,點擊後就能立刻把自己的Gmail切換到新版風格。
Gmail新介面其實可以用兩句話解釋清楚:
除了統一走向Google+系列配色風格外,就是新版介面很「軟」。
「軟」就代表了「彈性」,「彈性」則代表了更容易讓整體適應你的「個人獨特需求」。
在Gmail畫面內右上方的下拉選單中,可以透過【顯示密度】來調整空白處寬度與郵件清單的間距,我非常建議就是使用「標準」狀態,因為在足夠的空隔下,我們更容易看清楚每則重要郵件的標題內文,不會「看走眼」。
但是,前提是你要使用我下面繼續會介紹的過濾重要郵件方法。
另外,當我們開啟不同大小的視窗,使用不同大小的螢幕時,Gmail都會自動調整版面大小位置,完全依據畫面大小變化,讓你在小畫面中也能夠看到所有的功能按鈕,以及左方的重要郵件分類。
這就增加了任何畫面寬度下的使用效率。
此外在新版介面左方的功能欄,這次可以讓我們自由的開啟、關閉GTalk即時通與各種功能列,還可以拖曳改變功能欄位大小。這樣的作法有一個非常非常重要的優點,那就是讓左方上邊那些「重要郵件分類」完全不會被遮蔽,重要功能總是能第一時間看到並開啟。
上面這些Gmail新版介面的改變,同時也帶動了下面要介紹的許多舊功能(裡面也會包含部分這次新增功能)的強化。
二、抓住重點:
Gmail是最能幫你抓住重點郵件,並且很關鍵的,聰明過濾掉不重要郵件的工具。
我強烈的建議所有Gmail用戶都應該在收件匣選單裡開啟「優先顯示重要郵件」的功能,啟動後,那些對你重要的郵件就會從浩瀚郵件海裡「自動挑選」出來,並優先顯示在開頭的「重要郵件」中(就這樣!沒有任何需要設定之處)。
什麼是Gmail自動認定的重要郵件?例如來自你通訊錄名單的信件,某些單獨寄給你的信件,你曾經標示為重要的信件等等,這是一個具有主動學習機制的功能,常用你就會更加覺得它好用。
然後,每天你就不會被上百封郵件打敗,因為Gmail已經幫你挑出最重要的那10封信件了。
(參考:如何讓你的重要郵件不要淹沒在Gmail信件海中?我的心得分享)
另外,我們可以善用Gmail的星號功能來標出重要的郵件,不過特別要提醒大家的是,千萬不要所有的星號都使用!!
請到後台設定中,選擇你最喜歡的2~4個星號即可,例如那4個星號可以分別代表「非常緊急」、「一般重要」、「狀態不明待確認」、「已經完成的存檔」,當然,代表的意義是你自己心裡去決定的,所以絕對不能多,多了你一定自己也搞不清楚星號的意義。
簡潔明確才能抓住重點(這呼應了前面Gmail新介面的特色),幫自己選幾個最有意義的星號標示,以後就更能快速辨認出這些郵件存檔。
Gmail的工作表,現在則要到左上方透過「郵件」清單裡開啟。
如果你不知道工作表可以幹嘛,那麼我建議你把「工作表」當做自己的待辦郵件處理清單,有些無法當下處理而要排程的郵件任務,就放入工作表中,這樣自己以後就能方便查找並依序完成。
(參考:如何利用Gmail Tasks工作表規劃郵件分工處理流程?心得分享)
三、優先聚焦:
搭配Gmail新版簡潔有彈性的介面,以及前述的重點郵件自動整理,現在我們可以更加的聚焦在真正需要處理的郵件上。
前面第一張圖可以看到我的收件匣裡只有一封重要郵件,但其實我另外一個專門存放Twitter通知的分類裡卻有1577封郵件,不過,我不會被這些郵件干擾,而能聚焦在真正重要的郵件之上,這就是Gmail可以幫我做到的。
Gmail中可以建立很多「標籤(郵件分類資料夾)」,然後左方的標籤清單是可以調整的,我們可以把重要的標籤顯示出來,把不重要的標籤暫時隱藏起來,也就是永遠只需要「先聚焦」在重要的郵件之上。
我的Gmail中有無數的過濾條件,幾乎每一封進來的郵件都會自動分類到某個標籤,當然,這不是一下子就能做好的管理,而是我每一次看到新郵件時,就會幫他們做好篩選分類,日積月累,自然Gmail就能乾淨清爽。
你只要在郵件內文上方選擇【更多】,然後點擊【篩選這類的郵件】,就能立刻幫這個來信地址建立新的篩選條件。
社群通知、網站通訊、電子日報全部都應該「自動過濾」移出「收件匣」,一開始就不要讓他們出現在你的收件匣中,而是直接「封存」到特定分類裡,因為這些一定都是「次要」郵件,有時間你再去看看即可。
(參考:在 Gmail 中自動篩選封存常態郵件,讓收件匣工作更有效率)
更進一步的,當我處理完某一封工作郵件後,我一定在郵件上方「刪除」收件匣這個標籤(分類),也就是所謂的「封存」,而這封郵件以後就不會出現在收件匣干擾我的視覺,但是可以保留在它原本的工作分類中。
在Gmail裡,各種功能都讓你非常快速的可以完成上述聚焦過濾的動作。
四、快速:
這裡要講的快速有兩點,一點是「搜尋」,一點是「同步」。
在新版的Gmail介面中,搜尋功能更快速易用,除了像原本一樣可以直接搜尋關鍵字來找出任何郵件外,現在還可以直接拉出精確搜尋過濾選單,根據各項郵件欄目與日期來快速找出你需要的郵件。
當然,在數位工具裡要找出你想要的東西,「搜尋」是唯一應該使用的有效方法,千萬不要自己去資料夾裡像烏龜一樣翻找。
(參考:在數位化工作環境裡,與其翻找,不如關鍵字搜尋更有效率)
另外一個快速指得是「同步」,這裡是說我自己使用Android的經驗,基本上Gmail郵件、通訊錄都是立即與手機同步,把自己的聯絡人清單交給Gmail進行統一的管理與備份。
而Android上的Gmail App請一定要開啟一個設定,就是「只推播」重要郵件資料夾內的新信件,只有被標示為重要的郵件才會在手機上通知你,因此你不會接收到煩人的通知,但又能有效即時的掌握重點。
當然,就快速這點來說,新版Gmail介面使用上也變得更加快速順暢。
五、合作:
Gmail新版介面改進了原本的會話群組顯示方式,最大的優點,就是現在縮合狀態的會話群組條目會顯示一行的「內文預覽」,在類似即時通對話的介面中,我們可以快速看到每一次信件來往的第一句重點。
另外在會話群組中,也會顯示來往聯絡人的頭像,多人對話時這會非常有助於閱讀辨識。
這一點實際用起來非常有效果,尤其往來信件很多封以後,這種內文預覽模式閱讀上更加有效率。
除了會話群組外,Gmail還有很多功能有助於你與通信者之間的合作。
例如在郵件內文畫面右方,會顯示這位通信人的相關狀態卡片,例如他的電話、Google+最新消息、最近往來郵件清單、最近協同合作的Google Docs等資訊,這非常有助於快速跳轉到其他合作資料上。
另外Gmail撰寫郵件畫面中也有一個「邀請」功能,可以讓你寄送會議確認通知給對方(對方不一定要使用Gmail或Google日曆),這也是很值得利用的合作功能。
- 小結:
這次Gmail新版介面,把上述五個Gmail原本具備的優點更加突顯出來,只要善用這些功能,搭配簡潔有彈性的新介面,你就能更快速有效率的在Gmail裡聚焦處理重點郵件了!



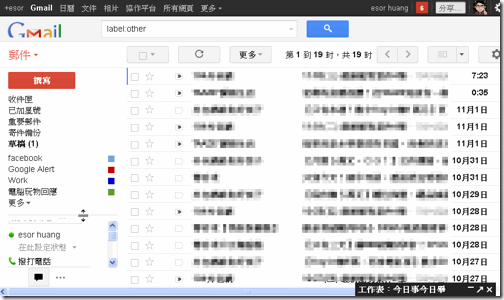




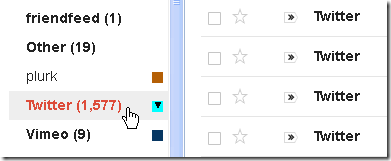
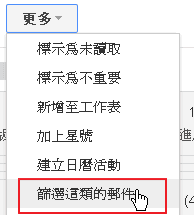





沒有留言:
張貼留言